There is a new easy to use tool that converts Videos and rips Audio.
It can be found in my blog here;
WinFF Blog Post
In one of my previous blog entries from May, I showed you how to extract audio from a video using VLC.
Now I will show you how to convert videos from one format to another.
Convert avi, DVD vob's, flv, ogg, wmv, divx, mpeg or mp4 for your iPod to any format just mentioned.
And it an easy process that only takes a few minutes to master and doesn't require the installing of several programs. The only thing you need is vlc and the needed codecs installed.
Ready? Let's go!
For you to be able to convert between all the different video formats requires you to have the following codecs installed.
First go to Medibuntu and follow the directions to install the non-free codecs. Here is the link to Medibuntu;
https://help.ubuntu.com/community/Medibuntu
Now from the Synaptic package manager make sure you have the following installed;
gstreamer0.10-plugins-ugly
gstreamer0.10-plugins-ugly-multiverse
gstreamer0.10-plugins-bad
gstreamer0.10-plugins-bad-multiverse
gstreamer0.10-ffmpeg
ffmpeg2theora
All the libavcodec files, w32codecs and all the libdivx files for decoding and encoding.
Once your satisfied that all the needed codecs are installed open up vlc and follow the instructions.
With vlc open go to File and click on Open File. Make sure you don't clcik on the Quick Open button by mistake.
You should see a screen like this;
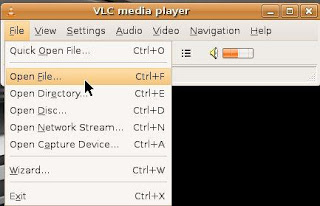
You will see a screen like below from where you choose the file you want to convert.
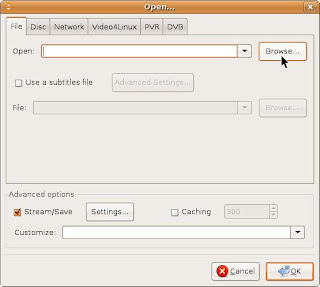
Once you select the video file you need to go down the screen and check the box that says
Stream/Save then click on the Settings button.
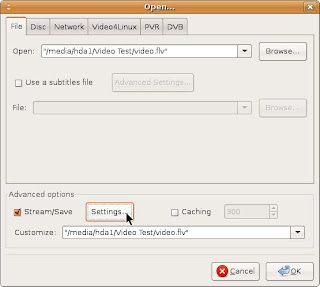
Now you get the screen that is your business screen.
First you need to check the box marked File.
Then click on Browse. You will browse to the folder where you want to save your converted video.
You will also be giving your converted video it's name with the extension.
IMPORTANT! You must add the extension to the name.
Example: I am converting the video Fun.flv to a mp2 mpeg so my new file name will be fun.mpeg
If you don't add the file extension to the end of your new file name it will convert the video into a random file and may not work.
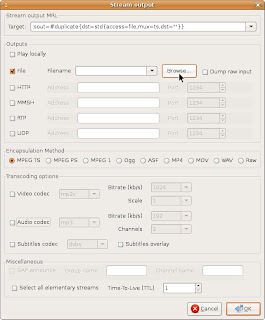
Here you can see my new video file with the .mpeg extension in the file name window.
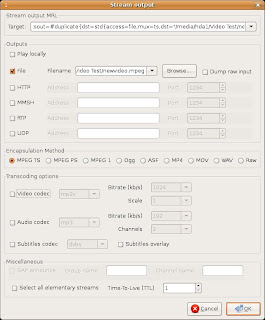
Now go down to the Encapsulation Method. I find that Video TS works the best.
Next click on the Video Codec box and from the drop box choose the video codec that matches the format you want to convert to.
The drop box looks like this;

Also make sure the bitrate is set to 1024. Larger bitrates create larger video files.
Scale should be set to one.
Now click on the Audio Codec box and choose mp3 for stereo and set the Channels box to 2 and the bitrate for 192 to get a quality sound output.
You can also use the a52 codec for surround sound if your video is encoded with it. Make sure to set your Channels box to the appropriate number of audio tracks.
The screen will look like this;
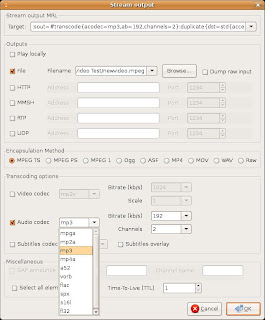
Now click on OK to continue.
You will now see this screen;
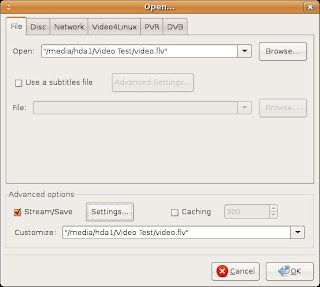
Make sure the video location entries match in the top and bottom boxes.
If they do click on OK.
Now you will see the VLC player position bar slide across as it recodes your video.
When it reaches the end your video is done.
Some final thoughts.
Many of my recoded videos are at a frame rate of 25 fps when I convert.
Also the video remains at the same resolution as the original.
I haven't played with the Scale settings. This may be the way you can enlarge your videos but be advised that too much scaling will cause pixielation. But I let that up to you, the readers, to investigate this setting.
So there you go! An easy way to convert videos to other formats.
Enjoy!
TaZMAn




8 comments:
Good post, thanks!
Do you know of a way to figure out the command line flags for these settings so to do a batch job? Cheers, Mentar
Hi, thanks for the helpful post. But I'm having problems...I got this error:
Streaming / Transcoding failed:
It seems your FFMPEG (libavcodec) installation lacks the following encoder:
MPEG AAC Audio.
If you don't know how to fix this, ask for support from your distribution.
can you help? many thanks!
alleykat
You don't have the audio AAC codec installed.
Open the Synaptic package manager and do a search for libfaac0 and libfaad0
and mark them for installation.
After you install those codecs you should be able to transcode that file.
There are other tools now available like WinFF and Handbrake that make conversion simple.
Thanks for stopping by!
For anyone having issues with the AC3 codec while converting, it's because the ffmpeg is stripped of the ac3 codec.
Follow this guide to fix the problem.
I recommend option C then pick your correct distro.
http://ubuntuforums.org/showthread.php?t=1117283
Hope this helps. Will do a full blog post also.
That's really fantastic. So nice of you to post such helpful picture tutorial. You really care about our problems and needs.
Yes @videos from vob to avi in mac
Search VLC on Google and look for VideoLAN's site (VideoLAN.org).
Post a Comment